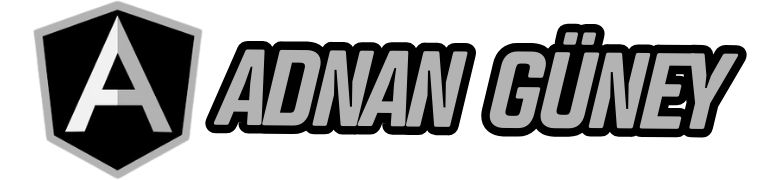Windows 11’e sahip bir bilgisayar kullanıyorsanız ve sistemsel bir problem olduğunu düşünüyorsanız kontrol etmenizde fayda var. Peki Windows 11’de bilgisayarın sağlığı nasıl kontrol edilir?
Bilgisayarınızın veya dizüstü bilgisayarınızın sağlığını düzenli olarak kontrol etmek, gelecekte karşılaşabileceğiniz maliyetleri tahmin etmenize ve performans sorunlarını önlemenize yardımcı olabilir. Windows 11 bilgisayarınızın sağlığını kontrol etmek için aşağıdaki yöntemleri kullanabilirsiniz:
WINDOWS 11’DE BİLGİSAYARIN SAĞLIĞI NASIL KONTROL EDİLİR?
Sağlık Kontrolü Uygulaması:
- Microsoft, Windows 11 ile birlikte “Sağlık Kontrolü” uygulamasını tanıttı. Bu uygulama, bilgisayarınızın durumunu kontrol etmek için kullanışlıdır.
- Arama simgesine tıklayarak “PC Health Check” yazın ve uygulamayı açın.
- Pil kapasitesi, depolama ayarları, sistem performansı gibi seçeneklerle bilgisayarınızın sağlığı hakkında bilgi alabilirsiniz.
- Bu uygulama ayrıca sistem performansını artırmak için ipuçları sunar.

Windows Güvenliği Kullanarak Windows 11 Bilgisayarının Sağlığını Kontrol Edin:
- Arama simgesine tıklayarak “Windows Güvenliği” yazın.
- “Cihaz performansı ve sağlığı” seçeneğini seçin.
- Sağlık raporu, son tarama tarihini ve olası sorunları gösterir. Herhangi bir sorun varsa, ayrıntılı bilgi alabilirsiniz.
Performans Monitörü:
- Performans Monitörü, disk, disk belleği, ağ kullanımı gibi unsurları izler.
- Arama simgesine tıklayarak “Performance Monitor” yazın ve uygulamayı açın.
- Sistem Tanılama ve Sistem Performansı raporları oluşturabilirsiniz. Bu raporlar bilgisayarınızın sağlığı hakkında bilgi sağlar.

Uyku Çalışması:
- Bilgisayarınızda Uyku Durumu destekleniyorsa, bu yöntemi kullanabilirsiniz.
- Komut İstemi’ni yönetici olarak açın ve aşağıdaki komutu kullanarak bir HTML raporu oluşturun: “powercfg /SleepStudy /output %USERPROFILE%\Desktop\mysleepstudy.html”
- Oluşturulan raporu analiz ederek bilgisayarınızın sağlığını kontrol edebilirsiniz.
Ağ Raporu:
- Komut İstemi’ni yönetici olarak açın ve aşağıdaki komutu kullanarak ağ raporu oluşturun: “netsh wlan show wlanreport”
- Raporu incelediğinizde, ağ bağlantısı sorunları hakkında bilgi alabilir ve nedenlerini görebilirsiniz.
Bu yöntemlerle bilgisayarınızın sağlığını kontrol edebilir ve olası sorunları önceden tespit edebilirsiniz. Bu, bilgisayarınızın daha verimli çalışmasına yardımcı olabilir.
Kaynak: https://www.cumhuriyet.com.tr/bilim-teknoloji/windows-11de-bilgisayarin-sagligi-nasil-kontrol-edilir-2134781?utm_source=adnanguney.com