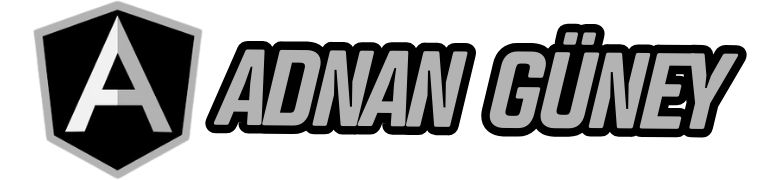Windows’taki sanal bellek ya da diğer adıyla disk belleği dosyası, RAM’de, yani fiziksel bellekte kullanılabilir alan kalmadığında, RAM’in yerine kullanılan özel bir dosyadır.
Örneğin bilgisayarınızda 8 GB RAM varsa ve tümü kullanımdaysa, başlattığınız diğer uygulamalar RAM yerine sanal belleği kullanırlar. Disk belleği dosyası, tahmin edeceğiniz üzere RAM kadar hızlı değildir. Ancak RAM’in tamamı kullanımdayken program çökmelerini önleyebilir.
Aslında disk belleği dosyası kavramı, bilgisayarların şimdiye kıyasla çok daha az miktarda fiziksel belleğe sahip oldukları zamanlarda ortaya çıktı. Ancak günümüzde modern bilgisayarların en az 8 GB RAM’e sahip olduklarını, çoğu bilgisayarın ise 16 GB ya da 32 GB RAM ile donatıldığını göz önünde bulunduracak olursak, Windows işletim sistemlerinde etkin halde olan sanal belleğin, boşu boşuna sabit disk alanı tüketeceğini ve neredeyse hiç kullanılmayacağını rahatlıkla söyleyebiliriz.
Eğer sizin de fiziksel bilgisayarınız yeterli miktarda fiziksel belleğe sahipse, aşağıda paylaşmış olduğumuz basit adımları uygulayarak Windows işletim sistemindeki sanal belleği güvenli bir şekilde devre dışı bırakabilirsiniz.
Windows işletim sisteminde sanal belleği nasıl devre dışı bırakabileceğinizi anlatmaya başlamadan önce, şunu da belirtelim. Biz bu rehberi hazırlarken Windows 10 işletim sisteminden aldığımız ekran görüntülerini kullandık. Ancak bu rehber, Windows 11 için de geçerlidir. Bu rehberdeki adımları birebir uygulayarak Windows 11’de de sanal belleği devre dışı bırakabilirsiniz.
Windows 11 ve Windows 10 İçin Sanal Belleği Devre Dışı Bırakma
1. Öncelikle klavyenizdeki Windows ve Pause tuşlarına aynı anda basarak ya da masaüstünüzdeki “Bilgisayar” simgesine sağ tıkladıktan sonra, en altta bulunan “Özellikler” seçeneğine tıklayarak sistem bilgisi penceresini açın. Daha sonra bu pencerede, sağ tarafta bulunan seçeneklerden “Gelişmiş Sistem Ayarları”na tıklayın.
Windows 11’de ise “Gelişmiş Sistem Ayarları” penceresini açmak için önce görev çubuğundaki Windows simgesine tıklamanız, daha sonra ise açılan penceredeki arama çubuğuna “Gelişmiş Sistem Ayarları” yazıp aratmanız yeterli.
2. Gelişmiş Sistem Ayarları’na tıklayınca, karşınıza “Sistem Özellikleri” penceresi gelecek. Bu pencerede ilk olarak “Gelişmiş” sekmesine geçiş yapmanız, daha sonrasında ise “Performans” bölümünün altındaki “Ayarlar” düğmesine tıklamanız gerekiyor.
3. Böylece “Performans Seçenekleri” penceresi açılacak. Bu pencerede yine “Gelişmiş” sekmesine geçtikten sonra, sekmenin en alt bölümünde yer alan “Değiştir” butonuna tıklayın.
4. Bu adımda “Sanal Bellek” yapılandırma penceresi karşınıza gelecek. Açılan pencerede, öncelikle en üstte yer alan “Tüm sürücülerde disk belleği dosyası boyutunu otomatik yönet” yazılı onay kutusunun işaretini kaldırmanız gerekiyor. Daha sonra ise alt kısımda yer alan “Disk belleği dosyası yok” seçeneğini seçin ve karşısındaki Ayarla düğmesine tıklayın.
6. “Ayarla” butonuna tıkladıktan sonra, karşınıza bir onay penceresi çıkacak. Bu pencerede de “Evet” seçeneğine tıklayıp ardından “Sanal Bellek” yapılandırma penceresinin alt kısmındaki “Tamam” düğmesine tıklarsanız, Windows işletim sisteminizdeki disk belleği dosyası tamamen devre dışı bırakılmış olacak.
Son olarak sanal belleği devre dışı bırakma işleminin aktif hale gelmesi için bilgisayarınızı yeniden başlatmanız gerektiğini de belirtelim.
Sanal belleği devre dışı bırakmak, Windows işletim sistemini kullanırken yazma sayısını azalttığı için SSD disk sürücüleri için faydalıdır. Ancak yazının başında da belirtmiş olduğumuz gibi, şayet bilgisayarınız yeterli miktarda RAM’e sahip değilse, sanal belleği asla devre dışı bırakmamalısınız.