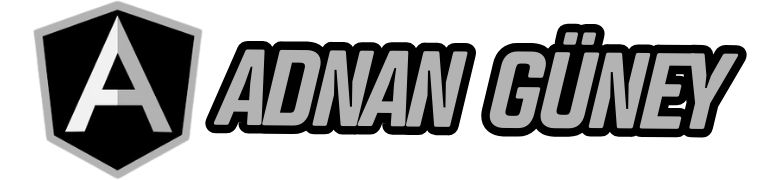İlk kez Windows 7’de ortaya çıkan SATA BIOS hatasının Windows 8, 10 ve hatta 11’de hala var olduğu Microsoft tarafından kabul etti. Hatayı nasıl çözebileceğinizi adım adım anlattık.
Dünyanın en büyük yazılım şirketi olan Microsoft, en güncel işletim sistemi olan Windows 11‘i piyasaya sürmesinin üstünden yaklaşık bir buçuk yıllık bir zaman geçmesine rağmen hala tam olarak stabil bir işletim sistemi haline getiremedi. Halihazırda Windows 10’un ne zaman fişinin çekileceğini bile biliyoruz ancak Windows 11’in hala en yaygın ve stabil Microsoft işletim sistemi olduğunu söylemek mümkün değil.
Microsoft, pek çok kullanıcının muzdarip olduğu bir hatayı nihayet resmen kabul etti. Microsoft tarafından yapılan açıklamaya göre Windows 7, Windows 8 ve Windows 10’da da bulunan SATA BIOS (Seri İleri Teknoloji Bağlantısı) hatası, ister HDD ister SSD kullanıyor olun, Windows 7’de başlayan ve Windows 11’de hala var olan bu hata ile karşılaşabilirsiniz.
Peki bu SATA BIOS hatası tam olarak neye neden oluyor?

Bildiğiniz gibi Windows bilgisayarlara bir harici bellek taktığınızda görev çubuğunda bir USB simgesi çıkar. SATA BIOS hatası, muhtemelen işletim sisteminin dahi içine yüklü olan HDD ya da SSD’lerin çıkarılabilir depolama alanı yani harici bellek olarak algılanmasına neden oluyor. Bu, ilk bakışta önemsiz bir hata gibi gözükse de SSD ya da HDD’deki verilerinizi kaybetmenize dahi neden olabilir.
Neyseki bir çözümü var:
Microsoft, ilk olarak anakartınız için herhangi bir BIOS güncellemesi yayınlanıp yayınlanmadığını kontrol etmenizi tavsiye ediyor. Eğer herhangi bir güncelleme yoksa uygulamanız gereken adımlar şu şekilde:
- Adım #1: Görev çubuğundaki ‘Windows’ tuşuna tıklayın.
- Adım #2: ‘cmd’ yazın ve Komut İstemi uygulamasına sağ tıklayın.
- Adım #3: ‘Yönetici olarak çalıştır’ seçeneğine tıklayın.
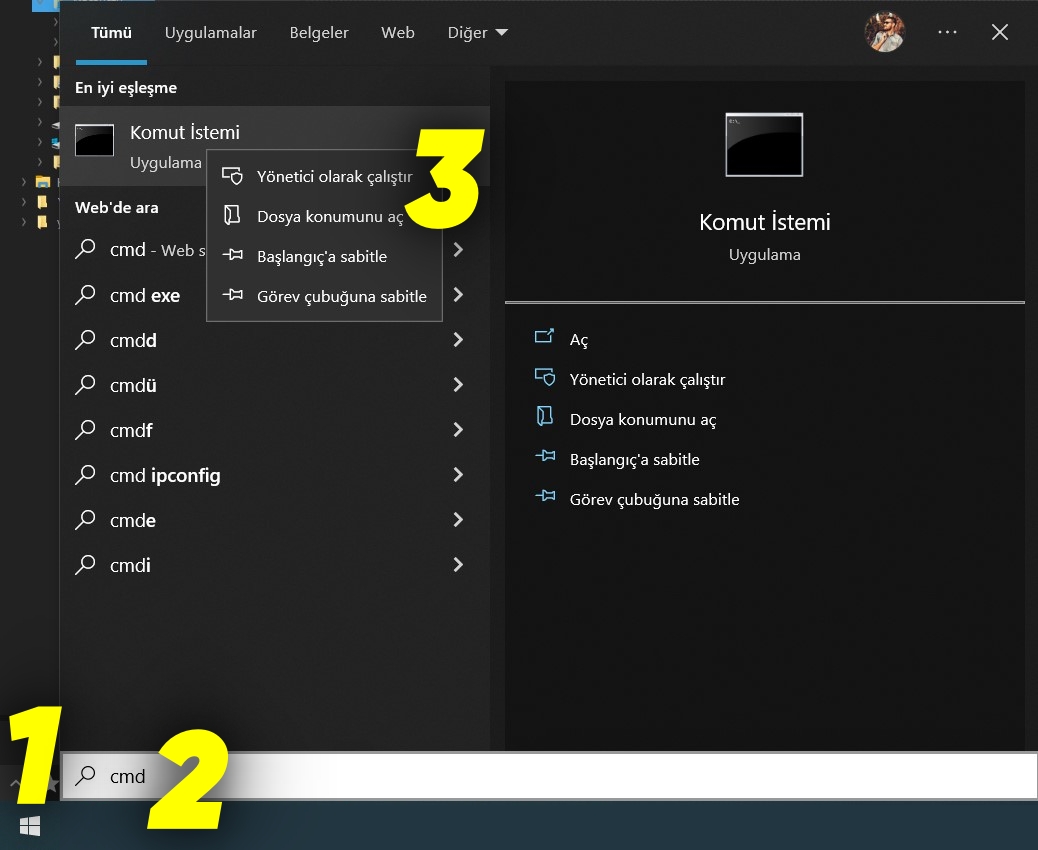
- Adım #4: ‘devmgmt.msc’ yazın ve ‘Enter’ tuşuna basın.
- Adım #5: Disk Sürücüleri altında, sağ tıklayıp Özellikler’i seçerek gelen kutusu sürücüsünün bu cihaz için iç ve açık özellikleri dikkate almasını istediğiniz SATA cihazını belirleyin.
- Adım #6: Özelliklere genel bakış sayfasından veri yolu numarasını not edin (“aşağıdaki örnekte 0”).
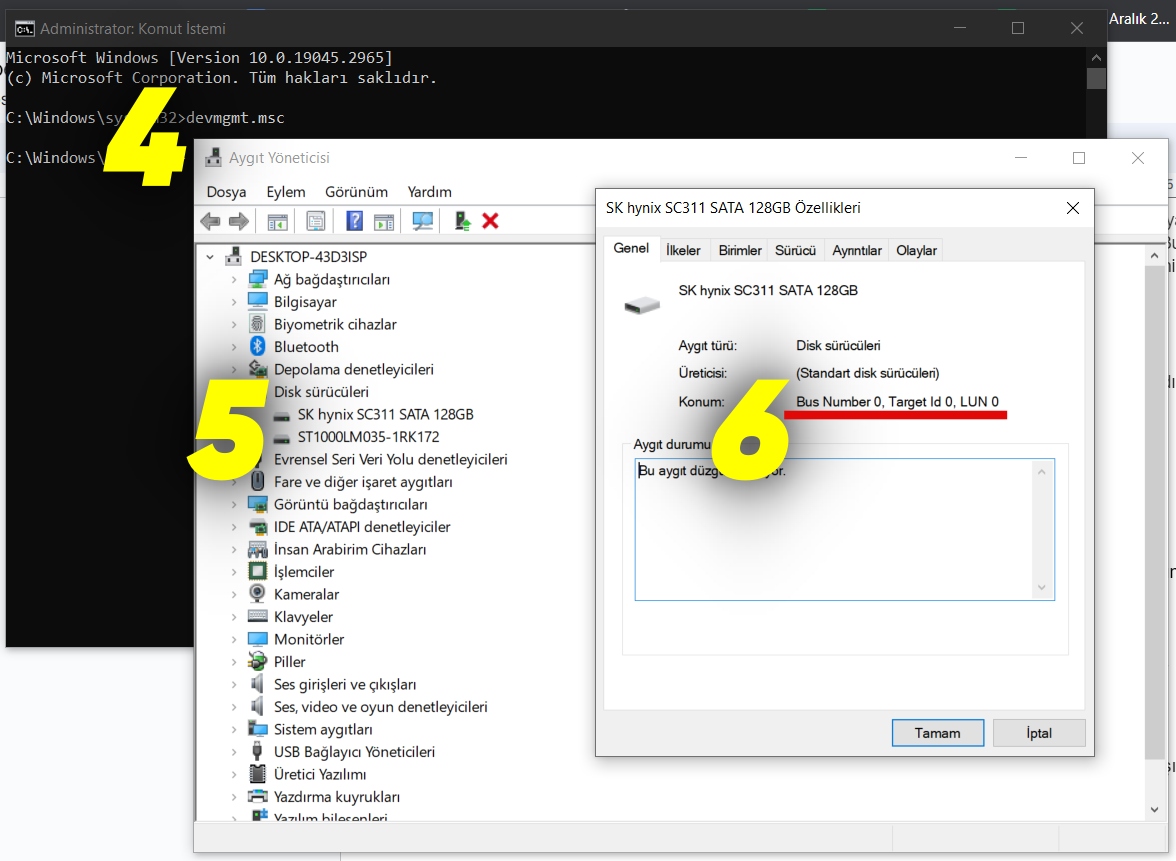
- Adım #7: Daha önce açılan Komut İstemi penceresine aşağıdaki komutu yazın ve Enter tuşuna basın:
reg.exe “HKLM\SYSTEM\CurrentControlSet\Services\storahci\Parameters\Device”/f/vTreatAsInternalPort/tREG_MULTI_SZ/dx - Adım #8: X değerini ekleyin. Burada x, 6. adımda not ettiğiniz Veri Yolu Numarasına karşılık gelir.
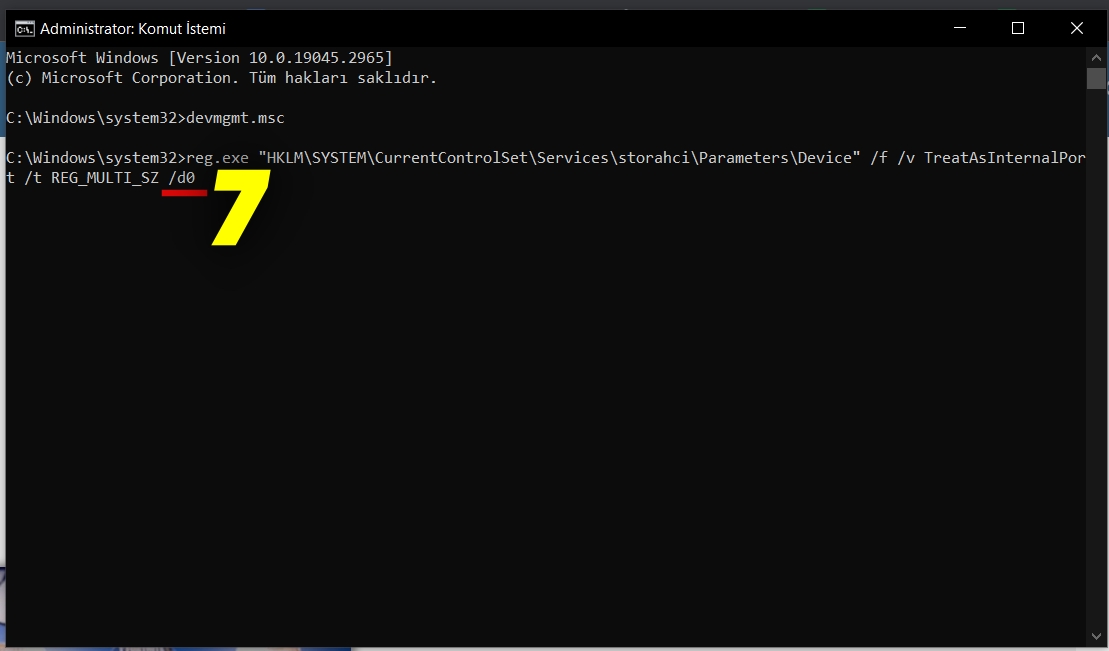
Microsoft’un konuyla ilgili yayınlamış olduğu yardım makalesine buraya tıklayarak ulaşabilirsiniz.
Kaynak: https://support.microsoft.com/en-us/topic/internal-sata-drives-show-up-as-removeable-media-1f806a64-8661-95a6-adc7-ce65a976c8dd