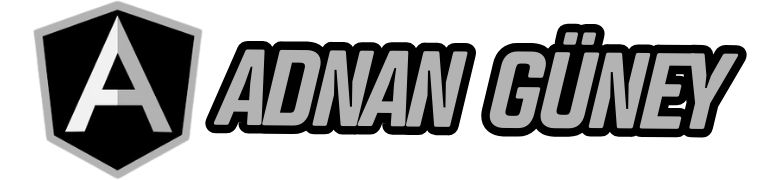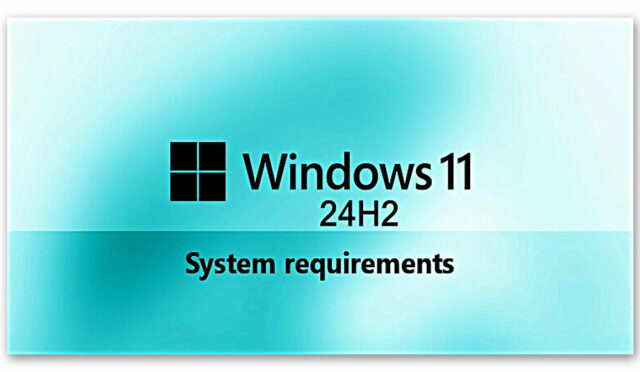Google Chrome’da Mouse İmlecini Özelleştirebileceğiniz ‘Custom Cursor’ Nedir, Nasıl Kullanılır ve Kapatılır?
Bugün kullanmakta olduğumuz mouse imleci ve o imlecin farklı işlevler için aldığı şekiller, neredeyse bilgisayar icat edildiği günden beri bizimle beraber. Bazı işletim sistemlerinde farklılık gösterse bile bildiğimiz mouse imleci, bizim için bilgisayar dünyasıyla özdeşleşmiş bir simgedir. Yine de en azından Google Chrome gibi yalnızca tek bir uygulamada farklı bir imleç istiyorsanız Custom Cursor ile bu mümkün.
Elbette, tüm işletim sistemlerinin mouse imleci değiştirmek için sundukları dahili araçlar var ancak yalnızca internet deneyiminizi daha keyifli hale getirmek için Google Chrome internet tarayıcısındaki imleci Custom Cursor ile değiştirmek isteyebilirsiniz. Eklentinin kullanımı son derece basittir ve eskiye dönmek isterseniz kolayca kaldırabilirsiniz. Gelin Custom Cursor nedir, nasıl kullanılır ve nasıl kapatılır gibi merak edilen soruların yanıtlarına yakından bakalım.
Custom Cursor nedir, ne işe yarar?
Aynı isimli geliştirici tarafından yayınlanan Custom Cursor, Google Chrome masaüstü internet tarayıcınızda gezinirken kullandığınız ve gördüğünüz mouse imlecini özelleştirmenizi sağlayan bir Chrome eklentisi, tarayıcı uzantısıdır. Tüm imleç koleksiyonuna ücretsiz olarak ulaşabileceğiniz Custom Cursor ile yaptığınız mouse imleci değişiklikleri yalnızca Google Chrome kullanımı sırasında görünecektir.
- Custom Cursor Google Chrome’a nasıl eklenir?
- Adım #1: Buradaki bağlantı üzerinden Custom Cursor Chrome Web Mağazası sayfasını açın.
- Adım #2: Add to Chrome butonuna tıklayın.
- Adım #3: Uzantı Ekle butonuna tıklayarak işlemi onaylayın.
- Adım #4: Birkaç saniye içinde uzantı indirilecek.
- Adım #5: İndirilen Custom Cursor uzantısı otomatik olarak Google Chrome internet tarayıcınıza eklenecek.
- Adım #6: Custom Cursor eklentisini uzantılar sayfasında görebilirsiniz.
Custom Cursor uzantısının Google Chrome’a eklenme işlemi, diğer tüm uzantıların eklenmesi ile aynıdır. Uzantıyı kaldırmak için Custom Cursor sayfasındaki Remove from Chrome butonunu ya da uzantılar sayfasındaki üç noktaya tıklayarak açılan menüden Chrome’dan Kaldır butonunu kullanabilirsiniz.
- Custom Cursor nasıl kullanılır?
- Custom Cursor ile mouse imleci değiştirme
- Custom Cursor ile imleç ekleme
- Custom Cursor ile kendi imlecini oluşturma
- Custom Cursor ile mouse imleci değiştirme:
- Adım #1: Google Chrome masaüstü internet tarayıcınızı açın.
- Adım #2: Sağ üst köşede bulunan uzantılar butonuna tıklayın.
- Adım #3: Custom Cursor eklentisini açın.
- Sabitle butonuna tıklayarak eklentiyi adres çubuğuna sabitleyebilirsiniz.
- Adım #4: Kullanmak istediğiniz imleci seçin.
- Adım #5: İkili imleç butonuna tıklayarak imleç boyutunuzu ayarlayabilirsiniz.
Custom Cursor uzantısının Google Chrome’a eklenme işlemi, diğer tüm uzantıların eklenmesi ile aynıdır. Uzantıyı kaldırmak için Custom Cursor sayfasındaki Remove from Chrome butonunu ya da uzantılar sayfasındaki üç noktaya tıklayarak açılan menüden Chrome’dan Kaldır butonunu kullanabilirsiniz.
- Custom Cursor nasıl kullanılır?
- Custom Cursor ile mouse imleci değiştirme
- Custom Cursor ile imleç ekleme
- Custom Cursor ile kendi imlecini oluşturma
- Custom Cursor ile mouse imleci değiştirme:
- Adım #1: Google Chrome masaüstü internet tarayıcınızı açın.
- Adım #2: Sağ üst köşede bulunan uzantılar butonuna tıklayın.
- Adım #3: Custom Cursor eklentisini açın.
- Sabitle butonuna tıklayarak eklentiyi adres çubuğuna sabitleyebilirsiniz.
- Adım #4: Kullanmak istediğiniz imleci seçin.
- Adım #5: İkili imleç butonuna tıklayarak imleç boyutunuzu ayarlayabilirsiniz.
Custom Cursor uzantısı ile Google Chrome’da kullanırken özelleştirdiğiniz imlecinizin iki farklı şekli olacak; standart imleç ve bağlantı imleci. Normal kullanım sırasında standart imleci göreceksiniz, bağlantılar sırasında ise bağlantı imlecini göreceksiniz. İmleç boyutunu kullanıcı alışkanlıklarınıza göre düzenleyebilirsiniz.
- Custom Cursor ile imleç ekleme:
- Adım #1: Google Chrome masaüstü internet tarayıcınızı açın.
- Adım #2: Sağ üst köşede bulunan uzantılar butonuna tıklayın.
- Adım #3: Custom Cursor eklentisini açın.
- Adım #4: Daha Fazla İmleç butonuna tıklayın.
- Adım #5: Custom Cursor internet sitesindeki imleç koleksiyonu açılacak.
- Adım #6: Uzantınıza eklemek istediğiniz imlecin altındaki Add butonuna tıklayın.
- Adım #7: Custom Cursor eklentisini açtığınız zaman o imleç görünecek, seçebilirsiniz.
Custom Cursor basit bir Chrome uzantısı gibi görünebilir ancak internet sitesi açıldığı ve karşınıza o koca koleksiyon çıktığı zaman epey şaşıracaksınız. Aklınıza gelen gelmeyen her türlü figürün imlecini bulabilirsiniz. Arama butonunu kullanarak favori karakterinizi de bulabilirsiniz.
- Custom Cursor ile kendi imlecini oluşturma:
- Adım #1: Google Chrome masaüstü internet tarayıcınızı açın.
- Adım #2: Sağ üst köşede bulunan uzantılar butonuna tıklayın.
- Adım #3: Custom Cursor eklentisini açın.
- Adım #4: İmleci Yükle butonuna tıklayın.
- Adım #5: Standart imleç ve bağlantı imleci görsellerinizi yükleyin.
- Adım #6: İmleçlerin 128 x 128 olması ve arkası saydam PNG formatında olması öneriliyor.
- Adım #7: Eklediğiniz imleç, Custom Cursor eklentisini açtığınız zaman My Collection başlığı altında görünecek, seçebilirsiniz.
- Adım #8: Bu şekilde dilediğiniz kadar imleç ekleyebilirsiniz.
Belki de pek çok kullanıcının en sevdiği Custom Cursor özelliği, kendi imlecini oluşturmaktır. Yüklediğiniz imleçlerin 128 x 128 boyutunda olması, görsellik açısından son derece önemli. Arkası saydam PNG formatında görseller kullanmazsanız imleciniz çirkin bir kare gibi görünecektir.
- Custom Cursor nasıl kapatılır?
- Adım #1: Google Chrome masaüstü internet tarayıcınızı açın.
- Adım #2: Sağ üst köşede bulunan uzantılar butonuna tıklayın.
- Adım #3: Custom Cursor eklentisini açın.
- Adım #4: Kapatma butonu şeklindeki varsayılan imleç butonuna tıklayın.
- Adım #5: Eski imlecinizi kullanmaya başlayacaksınız.
Custom Cursor ile özelleştirdiğiniz imleçten sıkıldıysanız ve yeniden eski tarza dönmek istiyorsanız yukarıdaki adımları uygulayarak tek tıkla eski imlece geri dönebilirsiniz. Kapatma işlemi son derece kolay olduğu için Custom Cursor uzantısını kaldırmanıza pek de gerek yok ama siz bilirsiniz.
Google Chrome’da gezinirken kullandığınız imleci kendi zevkinize göre özelleştirmenizi sağlayan uzantı Custom Cursor nedir, nasıl kullanılır, nasıl kapatılır gibi merak edilen soruları yanıtladık ve bu uzantı hakkında bilmeniz gerekenlerden bahsettik. Custom Cursor kullanıyorsanız deneyiminizi yorumlarda paylaşabilirsiniz.